スマートフォンが手元に常にあることで、手軽になった写真撮影。
色々な場面でスマホを掲げて写真を撮る人の姿を目にするようになりました。
そうやって撮られた写真は、SNSなどで人に公開することが多いでしょう。
スマホのカメラ性能が向上することで写真自体も綺麗になりましたが、より美しく見せるための画像加工アプリやサービスも増えてきました。
そんな画像加工アプリの中から、今回紹介するのはGoArt。
GoArtを使うと、撮影した写真を手軽に絵画のように加工できます。
絵なんか絶対描けない!という人も、GoArtをインストールすることで画家気分が味わえますよ。
加工した画像はSNS等で公開するほか、世界初となる1,000万画素の解像度が売りということで、大きく印刷して楽しむこともできそうです。素敵。
iOS・Android・Macアプリで利用できるアート画像生成アプリGoArt
GoArtは、Google Playのトップデベロッパーに認定されているEverimaging社の最新サービス。
Everimaging社といえば、画像加工アプリFotorは耳にしたことがありますね。
サーバ上のAIが自動で画像を識別して最適な加工を施しくれることで、写真を自動で絵画のように加工できるアプリGoArt。
フィルタに有料のものもありますが、基本的には無料で十分利用できます。
GoArtにはiOS・Androidアプリの他、有料のMacアプリ、また、ブラウザ版Fotor内でも利用できます。
各リンク先はこのページの最後でご案内しますね。
GoArtサンプル:充実したフィルターでおしゃれアート画像が簡単に作れる!
GoArtの魅力はなんといっても豊富なフィルターのバリエーション。
現在32種類(※当記事執筆時点 iOSアプリにて)のフィルターが無料で利用可能で、今後もフィルターは追加されていくとのこと。
ではさっそくですが、いくつかフィルターを試してみたので、なんてことない写真がGoArtを通すことでどれだけアーティスティックでおしゃれになるかご覧ください!
UKIYOE(浮世絵)
【元画像】
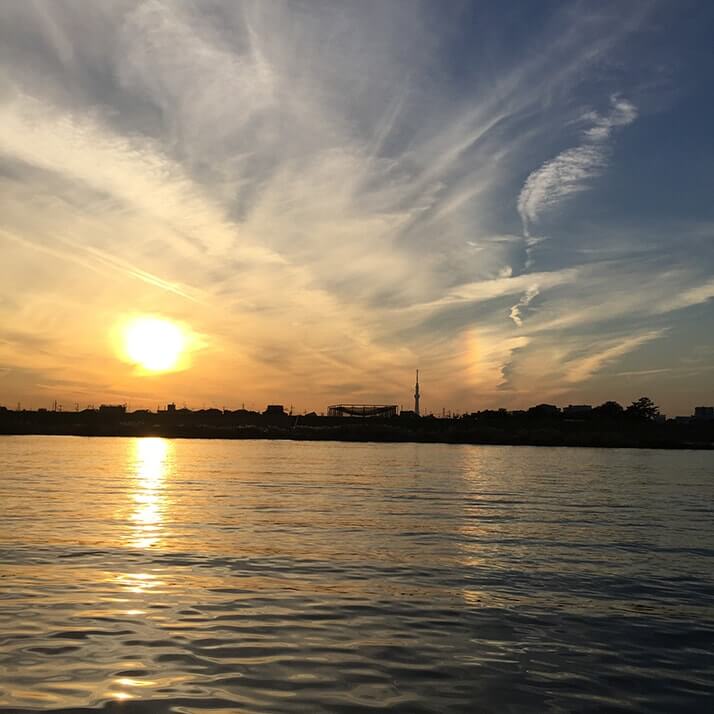
【加工後】

まず試してみたのは「UKIYOE(浮世絵)」というフィルター。
割合穏やかな川の写真を加工してみましたが、見事な浮世絵の世界が表現されています。
浮世絵といえば、真っ先に思い浮かぶのは葛飾北斎の神奈川沖浪裏ですが、その世界観を彷彿とする出来となりました。
まだ一つ目ですが、面白いこれーw
POP ART(ポップアート)
【元画像】

【加工後】

こちらは「POP ART(ポップアート)」というフィルター。
あえて地味目の写真に当ててみましたが、なかなか面白いカラーリングになりました。
色味はアンディ・ウォーホルの「マリリン・モンロー」あたりが思い浮かびますね。
EXPRESSIONISM(表現主義)
【元画像】

【加工後】
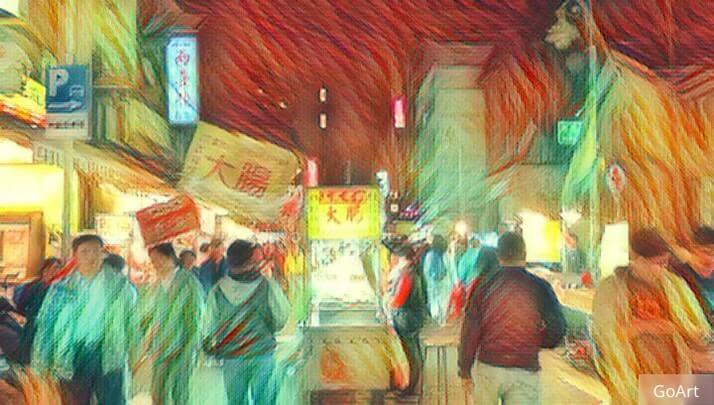
次に試したのは「EXPRESSIONISM(表現主義)」。
台湾の夜市の写真を加工してみましたが、熱気のようなものが感じられる魅力的な画像となりました。
カラーリングや筆跡はムンクの「叫び」あたりが近いのかしら?
BYZANTINE(ビザンチン)
【元画像】
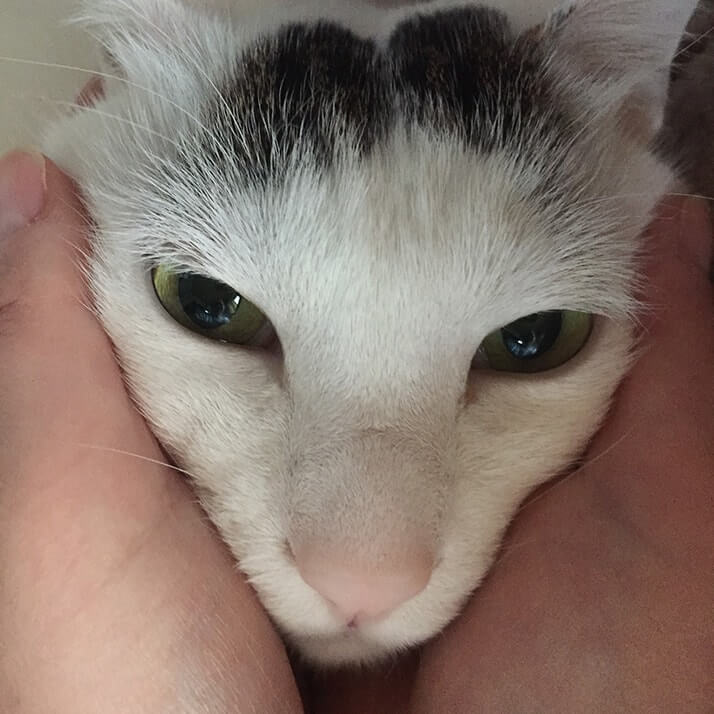
【加工後】
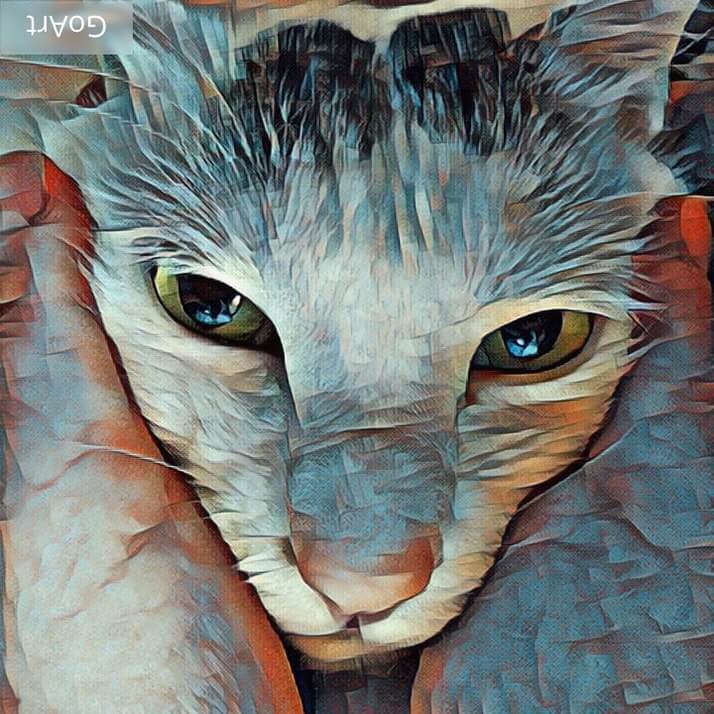
我が家の愛猫の写真にかけてみたのは「BYZANTINE(ビザンチン)」のフィルター。
ビザンチンと聞くとモザイク画や宗教画が思い浮かびます。
はっきりくっきりとした処理が施されることで、ほわっとした猫の顔がキリッとして見えます。細かい部分もシャープに表現してくれるので、毛のある動物などの写真にかけてみるのがおすすめ。
VAN GOGH(ファン・ゴッホ)
【元画像】

【加工後】

GoArtのフィルターには、画家の名前がついたものがいくつかあります。
上の画像は、日本でも人気の「VAN GOGH(ファン・ゴッホ)」のフィルターをかけたもの。
ラーメンの写真が、見事にゴッホの筆跡で表現されています。
「あの画家がこれを書いたら?」みたいな遊びもできるので楽しいですよ。

番外編ですが、フィルターをかけた画像にさらにフィルターをかけてみるのも面白かったですよ。
上の画像は、VAN GOGH(ファン・ゴッホ)のフィルターをかけた画像に、PICASO(ピカソ)のフィルターをかけたものです。
こうやってみると、使う人によって色々な組み合わせが生まれて楽しいですよね。
GoArtの使い方
さて、GoArtは簡単に利用できるのですが、加工までの手順を下記にまとめてみようと思います。
ここでは、iOSアプリにて紹介していきます。
ちなみに、GoArtは英語表記になっていますが、直感的に操作できるようになっているため、英語がわからなくとも簡単に利用できます。
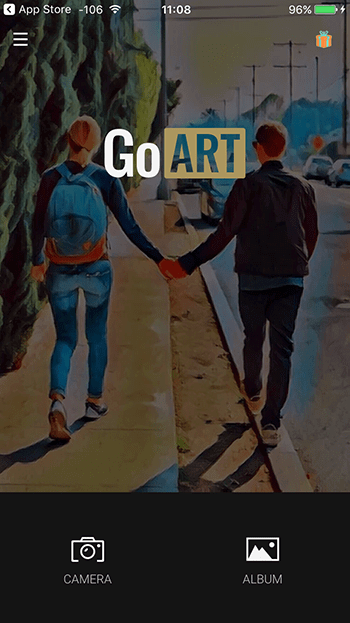
まずはGoArtをインストールし、アプリを起動します。
起動すると、
- CAMERA
- ALBUM
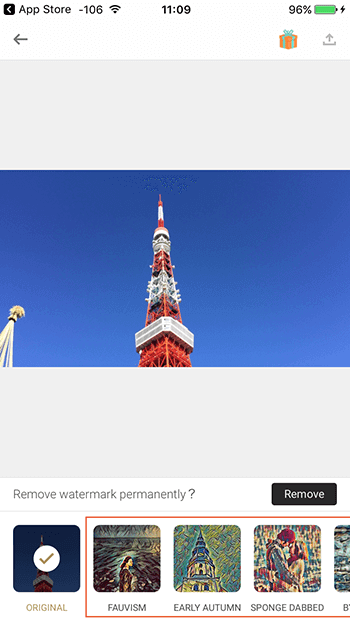
の2つに分かれています。
撮影した上で加工する場合はCAMERAを、すでに撮影済みの写真を加工したい場合はALBUMをタップします。
写真を撮影・選択した後は、写真にフィルターをかける画面となります。
画面下のフィルターから好みのものをタップするだけで加工が開始されます。
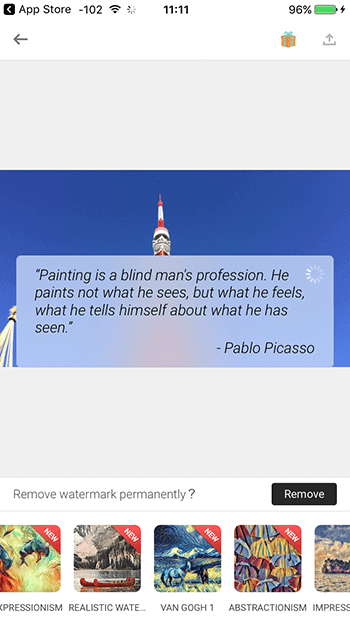
フィルター適用までは、巨匠アーティストの名言が画面に表示されます。
英語の勉強にもなるかも。
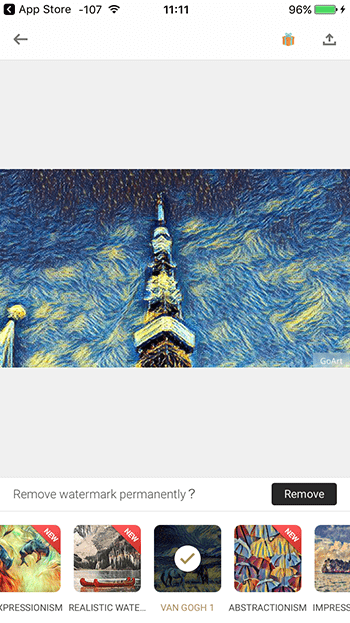
フィルターを選択してから加工完了までは約10秒ほど。
画面上に加工画像が表示されます。
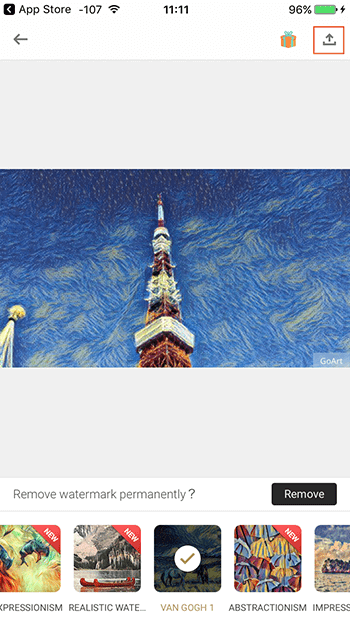
加工画像の上を上下左右にスワイプすることで、フィルターの調整が可能です。
調整が完了した後は、右上のボタンをタップします。
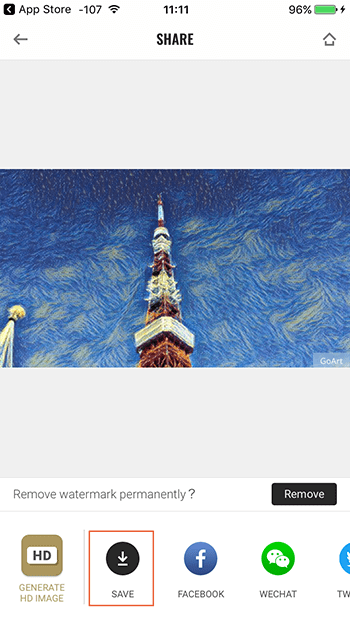
右上のボタンをタップすると、加工画像のダウンロードまたはシェアができるようになります。
ダウンロードする場合は、「SAVE」をタップします。
以上がGoArtの使い方になります。
まとめ
GoArtを使うことでなんのことない写真でもアーティスティックでおしゃれな画像に加工できます。
絵が苦手でもアーティスト気分が味わえるので楽しいアプリです。
このGoArt、一度加工を始めると色々な写真に試したくなります。
今回は載せませんでしたが、この記事に貼った画像以外にも大量に画像を作ってしまいましたw
SNSなんかで自慢するのもいいですが、パソコンやスマホの壁紙にしたり、印刷して家にポスターのように飾るのも良さそうですね。
使い道も色々とありそうな素敵アプリです。
ブラウザ版: http://goart.fotor.com/





コメント