YouTubeやFacebookが360°動画に対応したので気になっていた360°カメラ。
いくつか360°動画が撮影可能なカメラが販売されていますが、僕はRICOH THETA S(リコー シータ エス)を購入しました。手元にきてからというもの、面白くて日々持ち歩いております。
今回はそのRICOH THETA Sのスペックや購入した理由、また、使用方法や使用感について綴っていきます。
従来のTHETAからスペックアップ!リコーシータエスを購入した理由
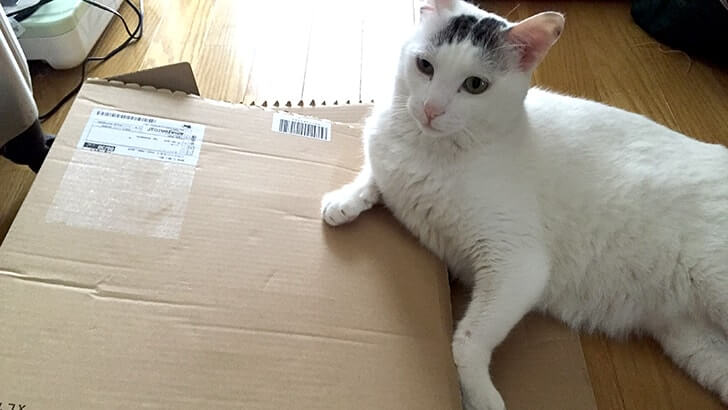
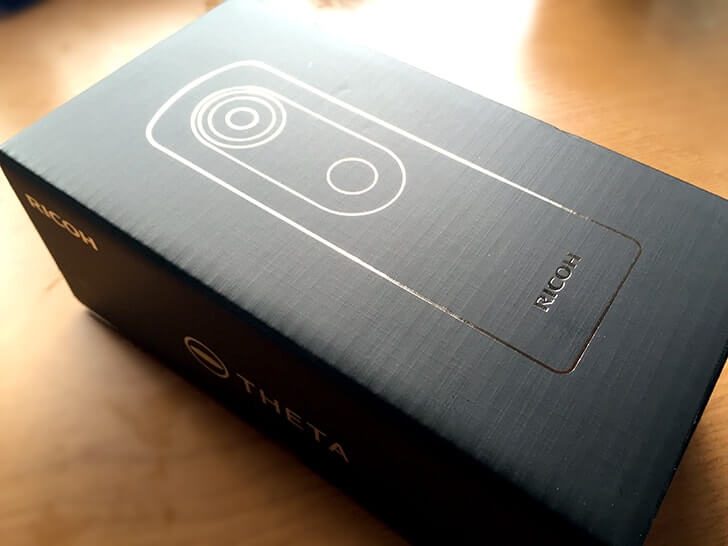
360°カメラを購入する際にはRICOH THETA S(下記、THETA S)の他にも、いくつか候補がありました。
まず、コダックのPIXPRO SP360 4K。最初はこのカメラの購入を考えたのですが、垂直方向の撮影可能範囲が235°であることがネックとなりました。価格も6万円強(2016年6月現在)とお手ごろなのですけどね。
また、GoProのFreedom360も考えましたが、価格的にやはり厳しい……。
そんななかで価格的にもスペック的にも希望に合っていたのがTHETA Sでした。
THETAの最安値は価格ドットコムを見ると38,500円前後(2016年6月現在)。
僕はアマゾンで購入しました。段ボールが我が家に届くと、すぐに我が家の猫(大五郎)のベッドになってしまいますので早めの開封が必要ですw
THETA Sは従来のTHETAから大幅にスペックアップしているのも魅力。
- 記録画像の解像度アップ(Lサイズで5,376×2,688ピクセルの1,400万画素相当)
- ライブストリーミングが可能
- シャッタースピードをマニュアルで設定可能
- 内蔵メモリーが4GBから8GBに
上記に加え、記録可能枚数・時間が増加や電池寿命の向上など、スペックがあがっています。
これで垂直・水平方向ともに撮影可能範囲が360°であることが購入の決め手となりました。
THETA Sの使い方



THETA Sには専用ケースと接続用ケーブル、それにクイックスタートガイドが付属してきます。レンズが両面にあるので、ケースにいれて管理する必要がありますね。
従来のTHETAはカラフルなものもありポップなイメージでしたが、THETA Sは手触りが良いマットな質感の黒一色。
本体にはほとんど装飾がありません。ボタンも数個しかなく、機能性に特化したシンプルな印象です。

電源をいれるとWi-Fi接続状況や静止画・動画のモードが青いランプで点灯します。また、メモリの減少は赤いランプで点灯されます。極々シンプル。
撮影するときは一番大きいボタンを押すだけ簡単に撮ることができます。
これが本体の機能です。カメラの設定やリモートでの撮影はスマートフォンのアプリを利用しておこないます。
専用アプリを利用してスマートフォンをリモコンとして使用する
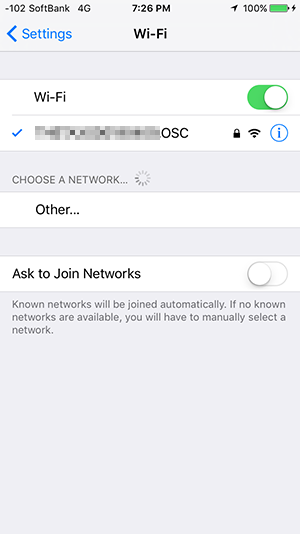
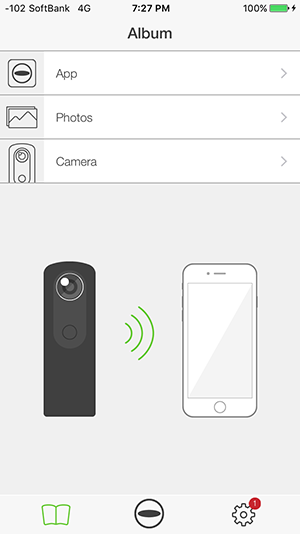
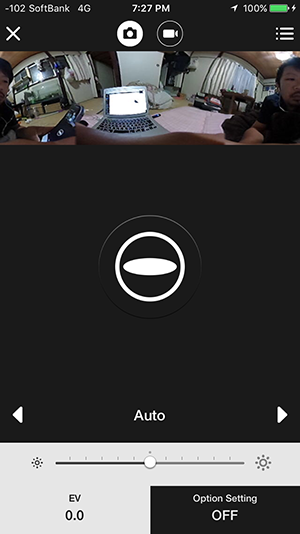
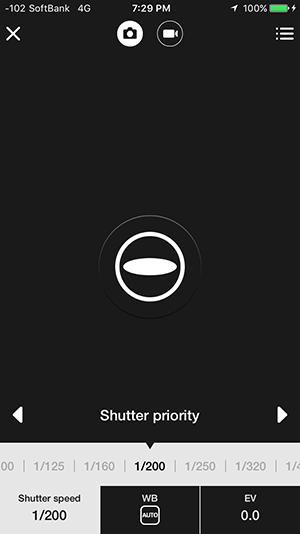
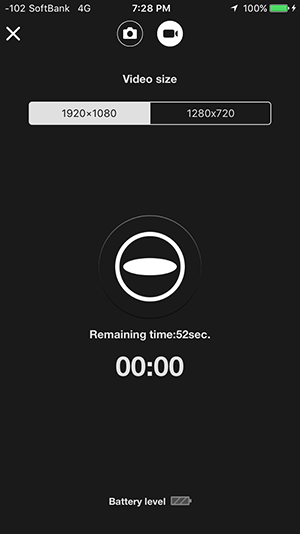
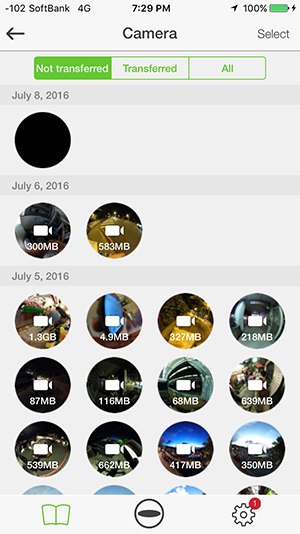
前述のように本体には液晶モニターを持っていません。
カメラの設定やリモートでの操作はスマートフォンの専用アプリからおこない、画像や動画の再生はスマートフォンかタブレット・パソコンの専用アプリを利用します。
本体の無線ボタンを押すと、スマートフォンのWi-Fiから接続できるようになります。パスワードは本体底部に記載されています。
Wi-Fi接続すると、専用アプリからカメラを動かすことができるようになります。
下部アイコンの中央が撮影用アイコンになります。タップしてみましょう。
こちらがカメラモード。
上部にはプレビュー画面が表示されます。中央のシャッターボタンをタップすると撮影可能です。
画面下部の矢印をタップすると撮影モードがオートからマニュアルに変わり、シャッタースピードなどを変更することが可能になります。
こちらは動画モード。モードは上部のアイコンをタップして切り替えます。
撮影した画像と動画はアプリ内のカメラフォルダに保存されます。この画像や動画をアプリで360°化することで指先やマウスの操作で360度自由に動かして閲覧できるようになるわけです。
こちらは画像ですが、360°で閲覧できると思います。この画像はリコーが運営する専用サイトtheta360.comにアップロードしたものを埋め込んでいます。
さて、僕がメインで使いたかったのは360°動画ですが、こちらを利用するには若干コツがありました。その方法について下記にまとめます。
360°動画を動画編集ソフトで編集してからYouTubeで公開する方法
さきほどの画像をアップロードしたtheta360.comですが、アップロード上限があり、動画は数秒ほどしかアップロードできません。また、THETA S + VIDEOという動画専用のアプリもあるのですが、編集機能は高機能ではありません。
僕がやりたかったのは、
- THETA Sで撮影
- 撮影した動画を動画編集ソフトで編集
- YouTubeで公開
でした。
引っかかるのが手順の2ですね。THETA S + VIDEOは機能不足、theta360.comを利用すればアップロード上限に引っかかります。
まず、動画を編集するためにはTHETA SをパソコンにUSBで接続し、撮影した動画を直接パソコンにダウンロードします。そして、その動画をパソコン専用アプリで加工します。
https://theta360.com/ja/support/download/
この加工した動画をYouTubeで公開すれば360°動画として認識されます。
ただし、編集したい場合は若干手順が追加となります。
アプリで加工した動画を、動画編集ソフトで編集します。注意点としては当然ながら360°動画でプレビューしながら編集できるわけではないということです。360°になることを想像して編集することになります。僕はAdobe Premiereを使っています。
編集した動画には360°動画であることを示すメタデータが欠如しているため、メタデータを追加する必要があります。
https://support.google.com/youtube/answer/6178631?hl=ja
上記から「360 Video Metadata アプリ」をダウンロードし、編集した動画にメタデータを追加します。
メタデータを追加したファイルをYouTubeで公開すれば360°動画となります。
https://www.youtube.com/watch?v=iUBpHp8jHZQ
https://www.youtube.com/watch?v=13oOQ1_zSr4
上記手順で公開した360°動画です。
スマートフォンではジャイロセンサーが働くため、向きや傾きを変えることで視点を動かすことができて楽しいですよ。
自撮り棒と三脚があったほうがいい


THETA Sはそのままでも使いやすいですが、手持ちで使うと持っている手が変に巨大に映ってしまったりします。
そのために、自撮り棒を利用することをオススメします。また、リモートでの撮影時に便利なため、三脚もあったほうが良いです。
その両方を叶えるグッズとして、「Smatree SmaPole Q3」をオススメします。
これは自撮り棒でありながら三脚になるので、THETA Sと相性が良く、コストパフォーマンスもいいのでオススメなのです。「Smatree SmaPole Q3」については後日レビューを綴ります。
レビュー書きました → https://www.islog.jp/entry/smatree-smapole-q3/
まとめ
360°画像と360°動画が撮れるうえ、高機能で使い勝手のよいTHETA S。360°という広い世界が撮影出来るので、THETA Sを使っての撮影の方法もいろいろとアイディアが湧きますね。
またサイズも大きくなく持ち歩きやすいので、あなたが見ている世界をより広い空間で画像や動画に残してみてはいかがでしょうか。







コメント